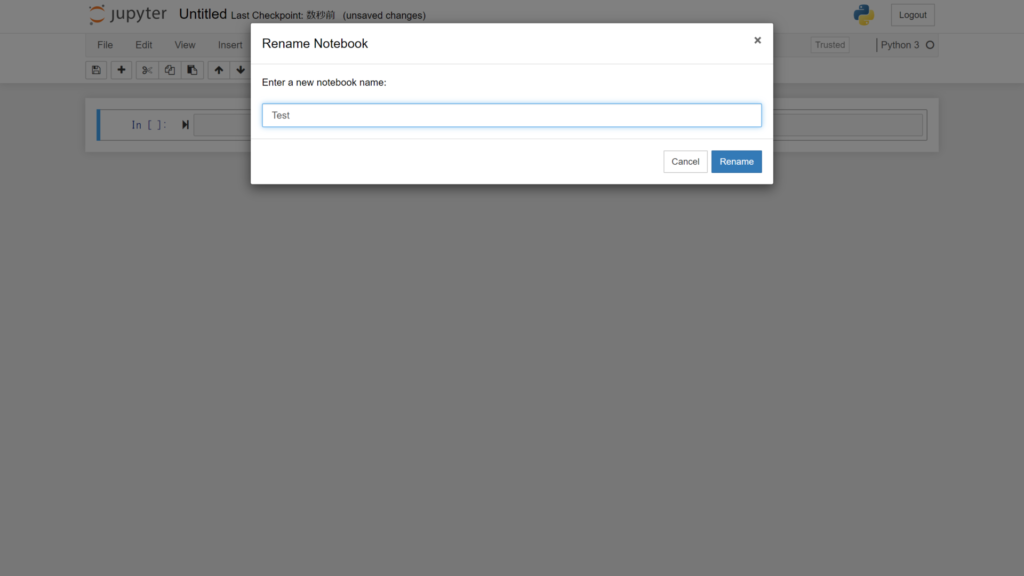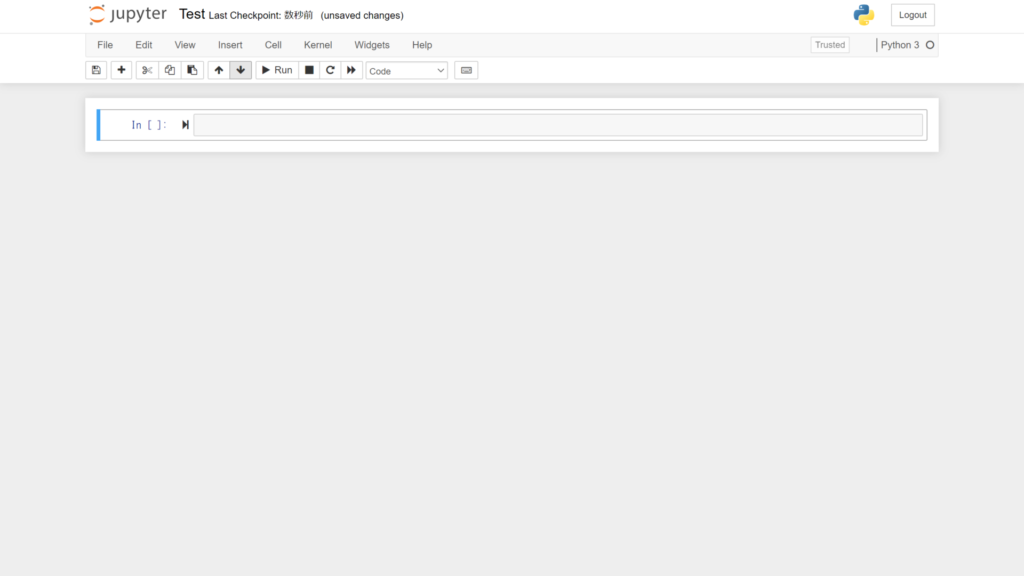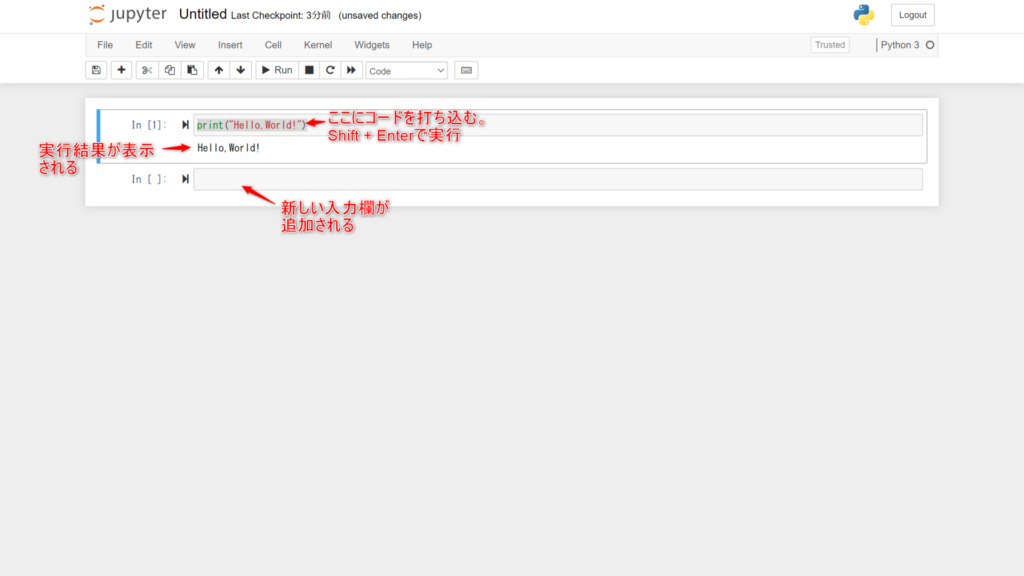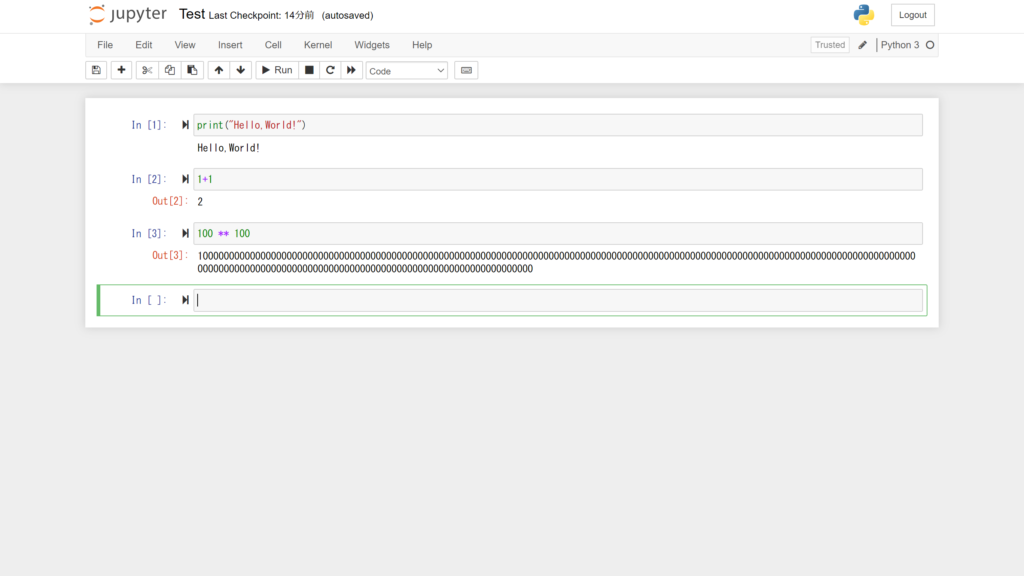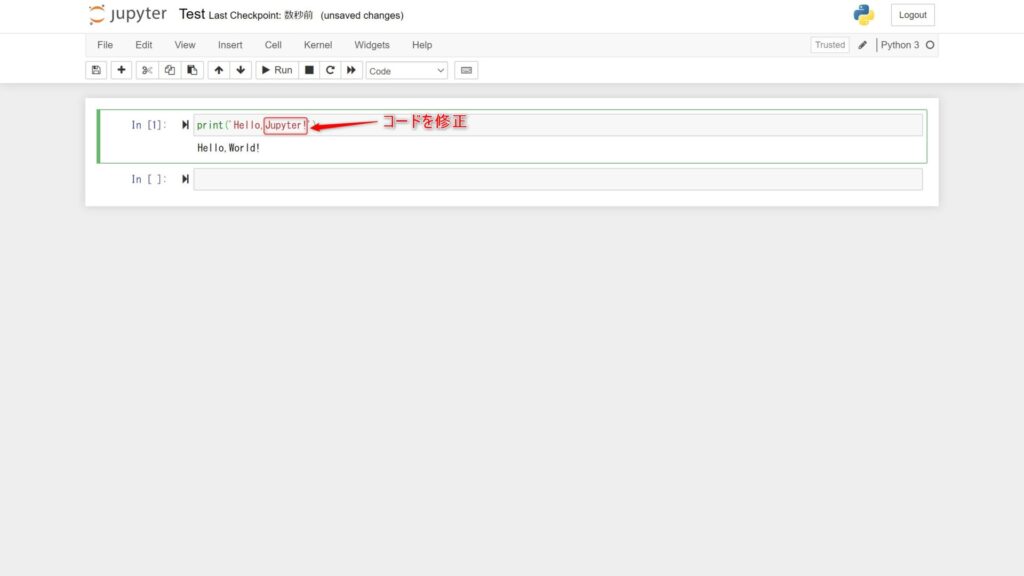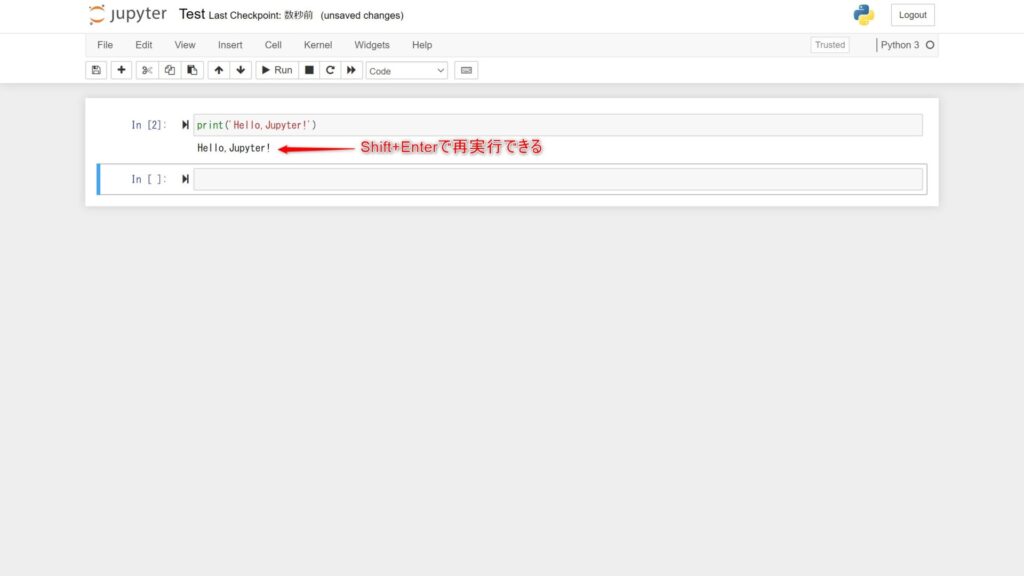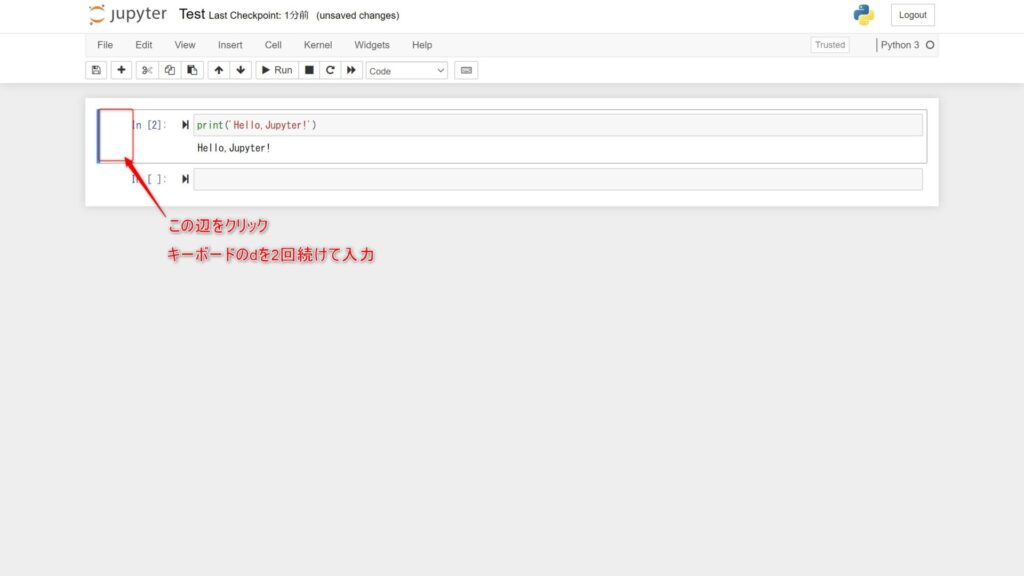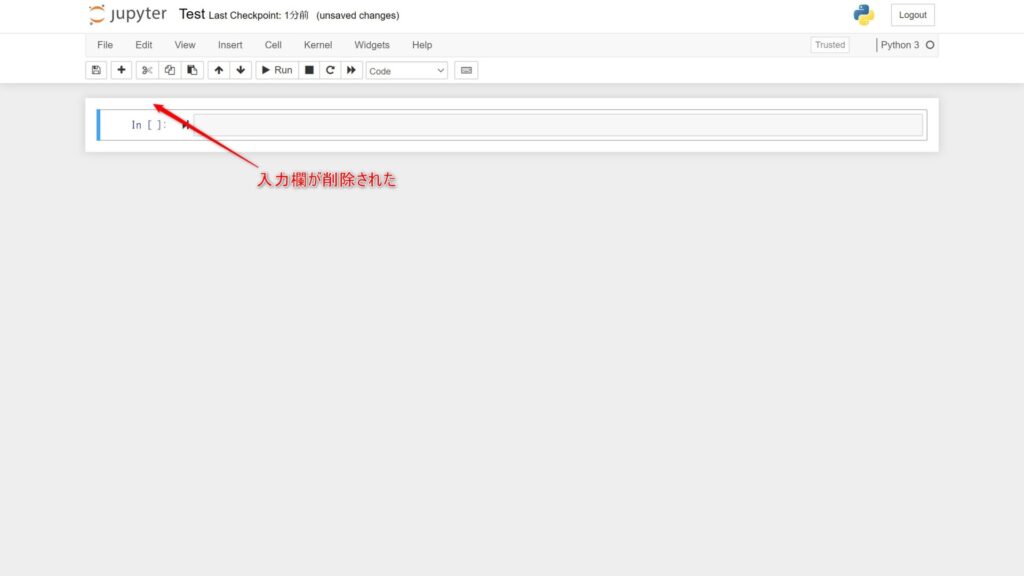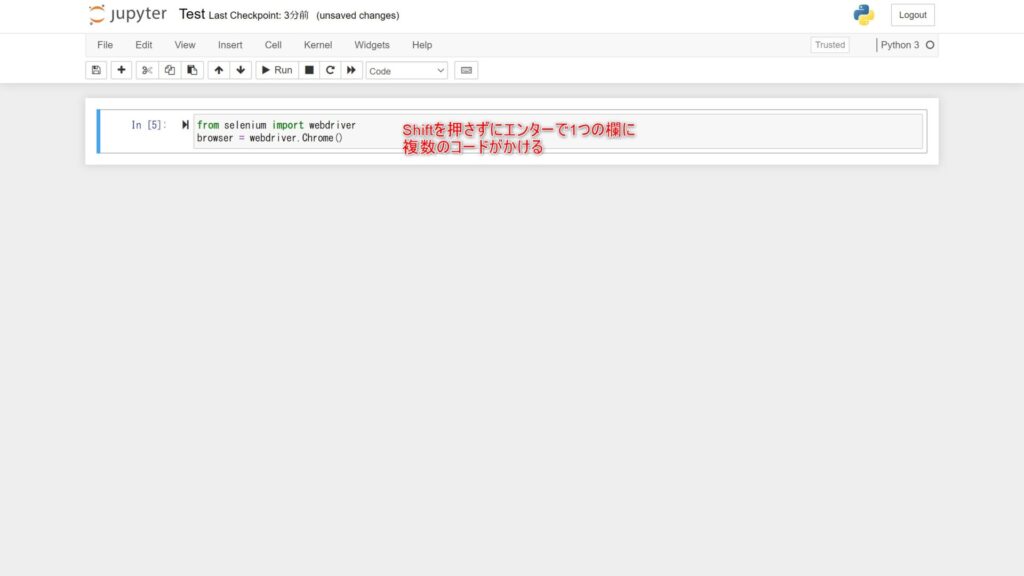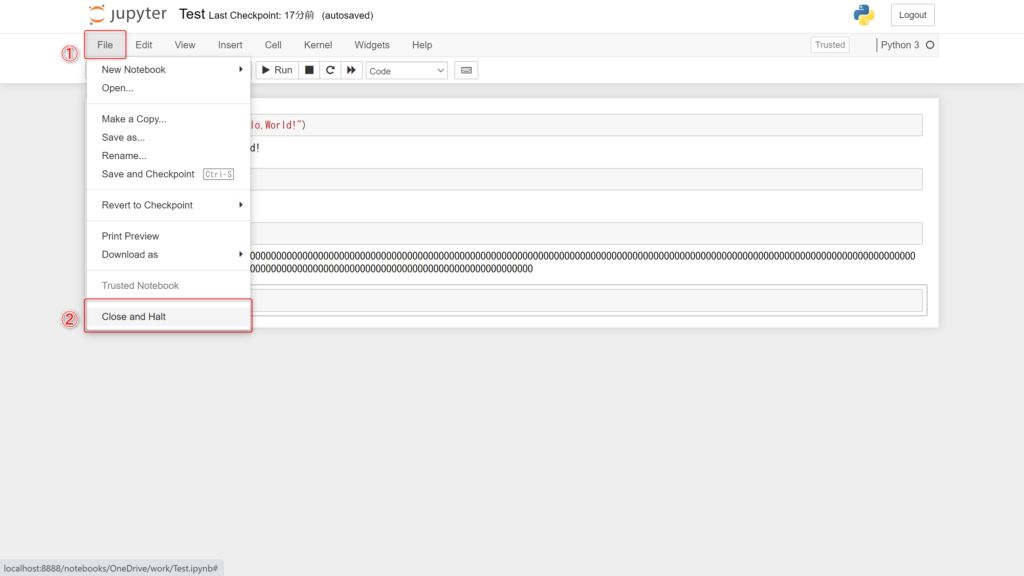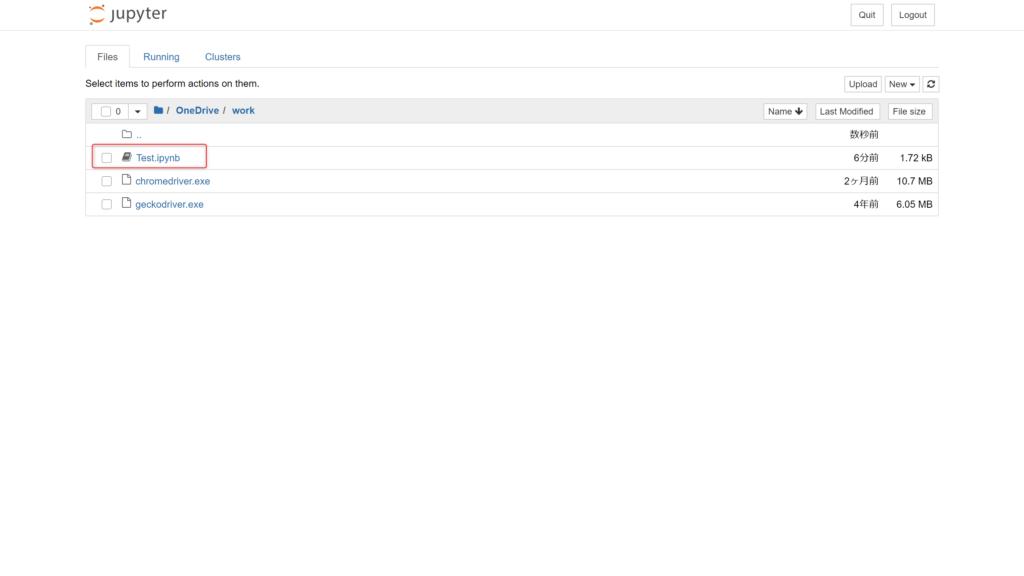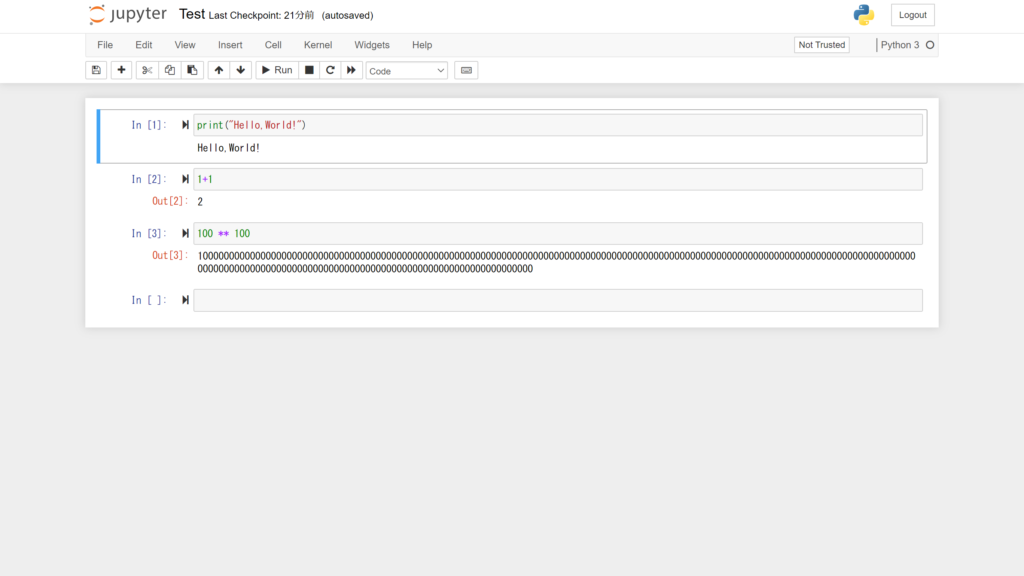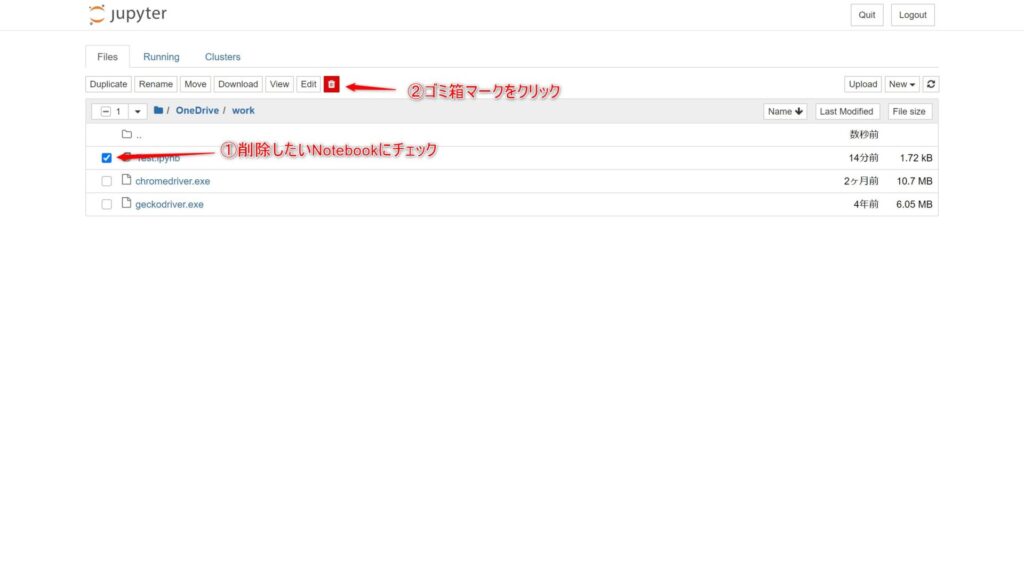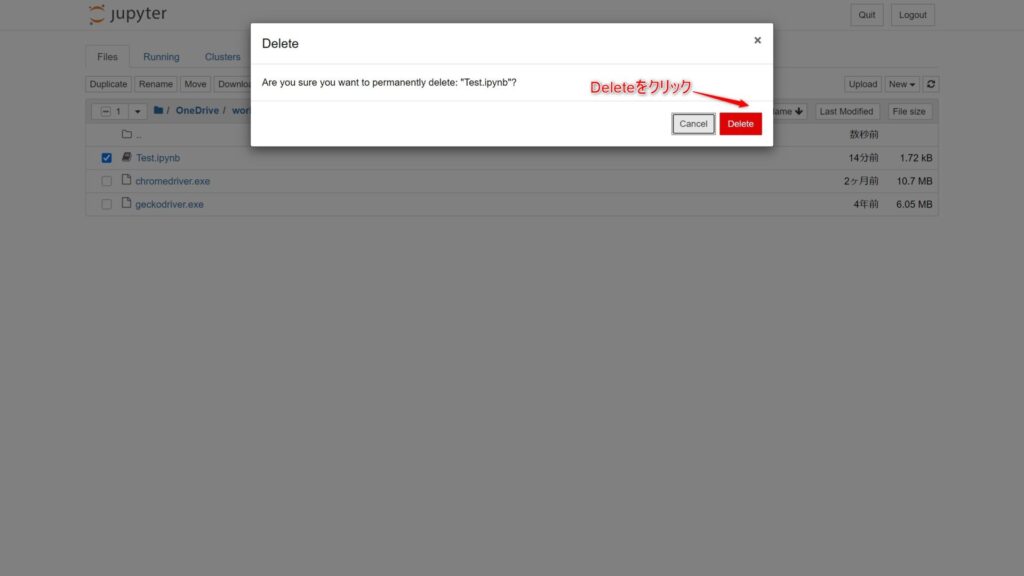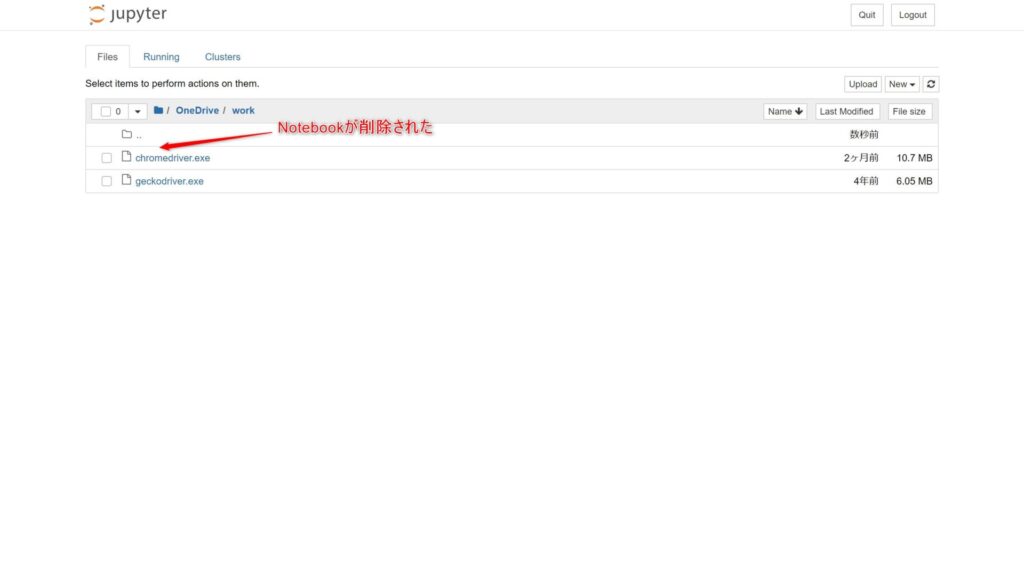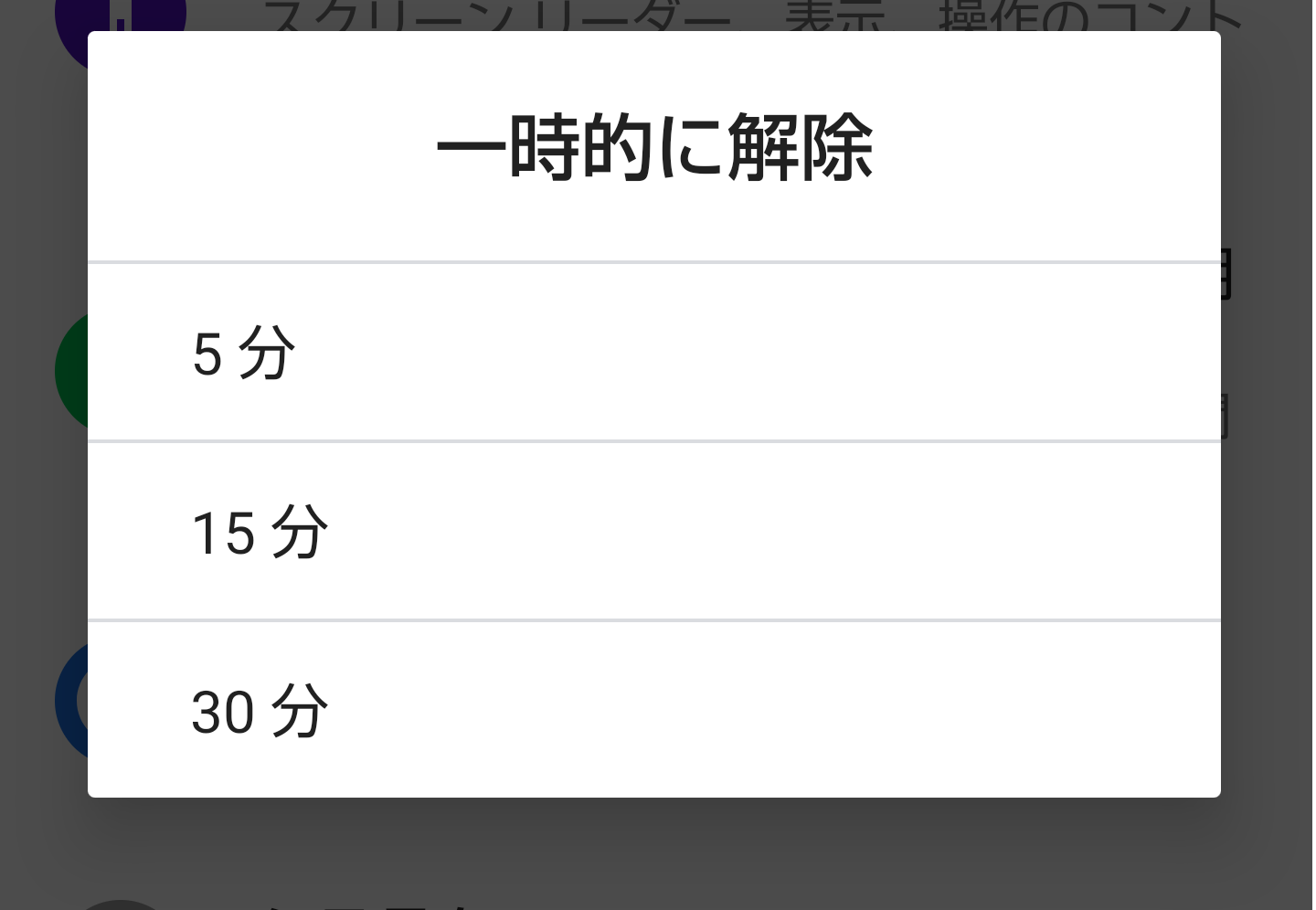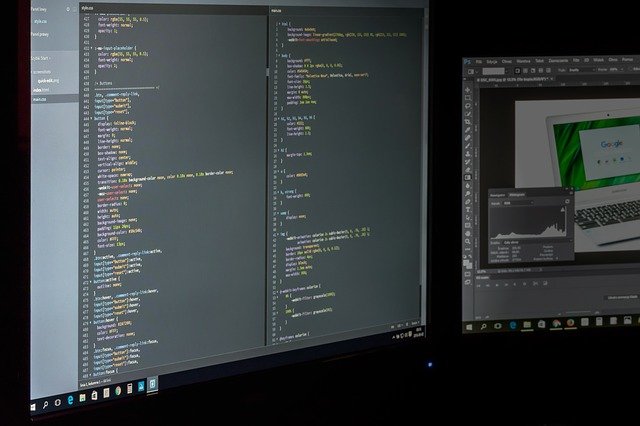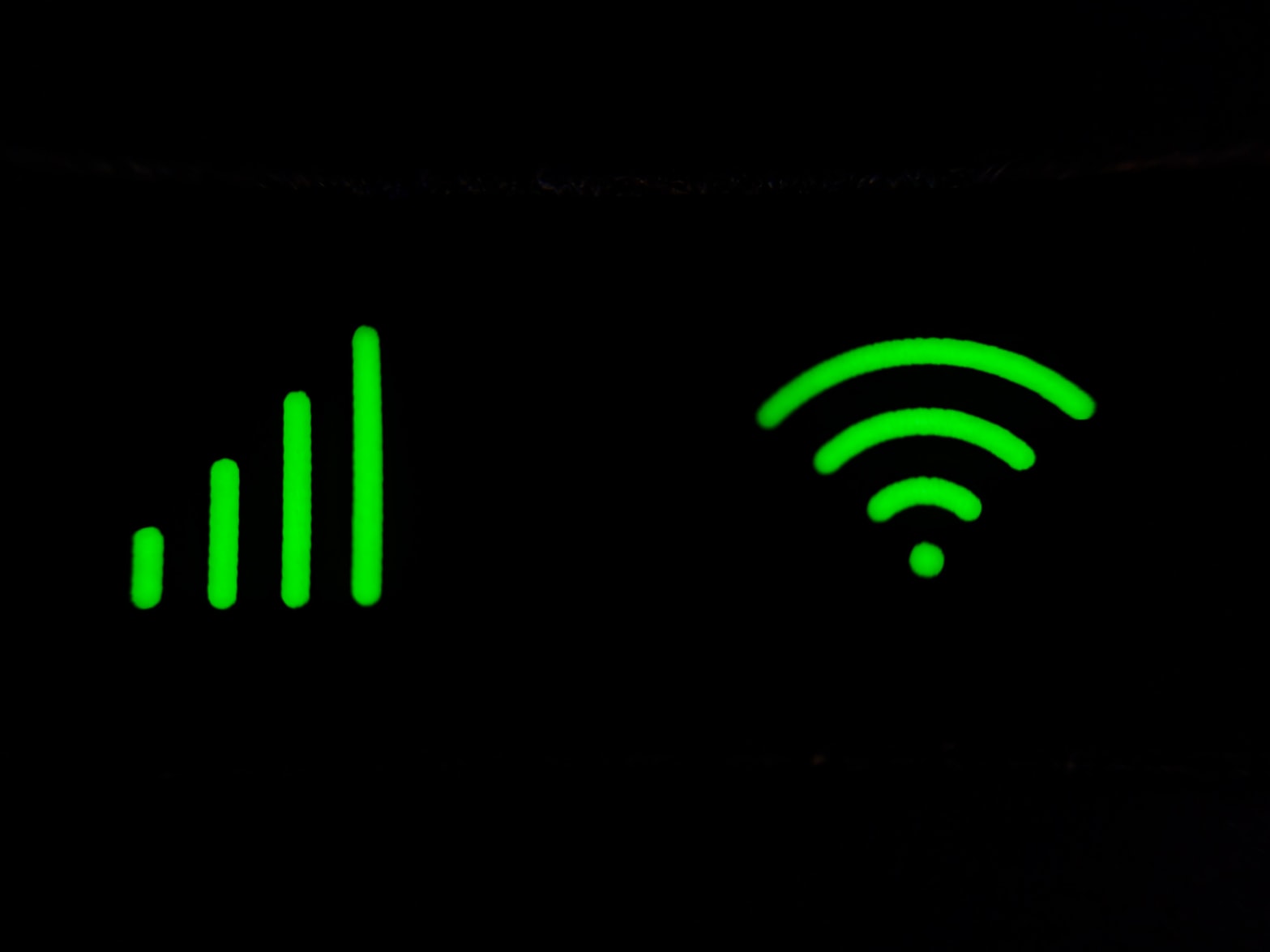前回まではクローリング&スクレイピング環境の構築として、Pythonのインストールとライブラリの導入を行いました。
詳しくは以下の記事をご覧ください。
クローリング スクレイピングに向けたPython開発環境を構築
Anaconda仮想環境にスクレイピング用ライブラリを導入
今回はJupyter Notebookを起動して実際に使ってみたいと思います。
JupyterNotebookを起動
まずはスタートメニューからAnaconda Navigatorを起動します。
次に、Environmentsを選び、前回作成した仮想環境をクリックします。
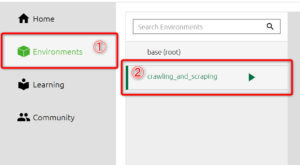
仮想環境名の横にある三角マークをクリックします。
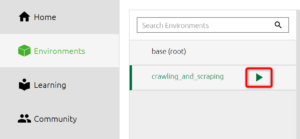
メニューが表示されるので、「Open Terminal」をクリックします。
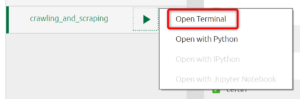
黒いターミナルウィンドウが立ち上がるので、「jupyter notebook」の入力してエンターを押します。
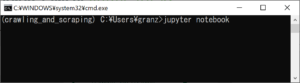
勝手にブラウザが立ち上がって、Jupyter Notebookの画面が表示されます。
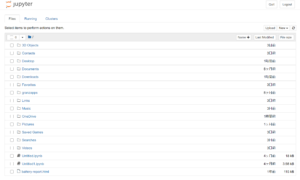
カレントフォルダはユーザープロファイルの場所になっています。
前回Selenium用ドライバを導入したフォルダに移動します。
私の場合はOneDrive配下に「work」フォルダを作っているのでそこに移動しました。
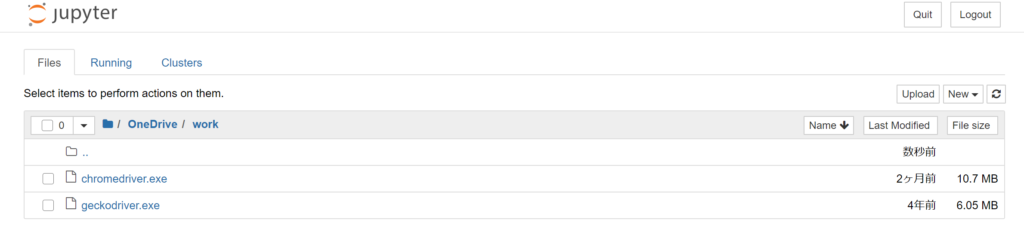
右上の「New」をクリックして、表示されたメニューから「Python 3」を選択します。
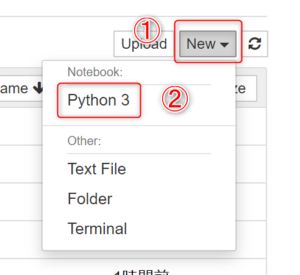
Python用のNotebookが作成され、次のような画面が表示さます。
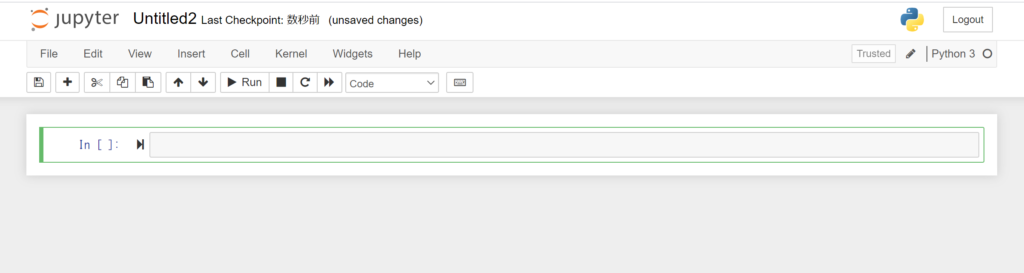
Notebookに名前を付けて保存しておきましょう。
画面上部の「Untititled」となっている個所をクリックします。
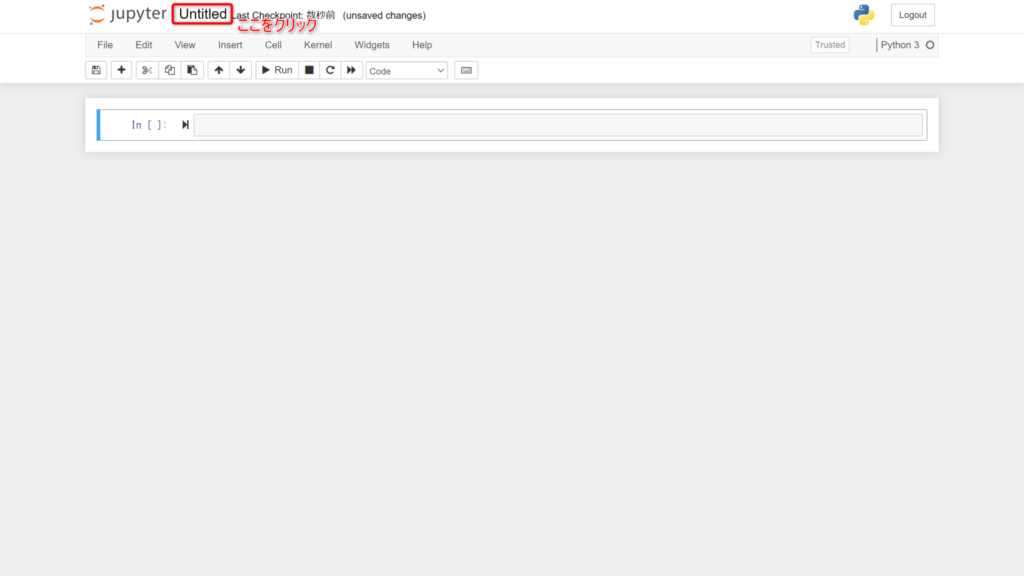
ファイル名を入力して、「Rename」ボタンを押します。
ファイル名が変更されました。これで準備は完了です。
Jupyter Notebookを試してみる
コードを実行する方法
それでは、Notebookに以下のコードを打ち込んでいきます。
print("Hello,World!")browser.get('https://www.amazon.co.jp')入力欄(セル)のテキストボックスをクリックすると編集モードになり、文字を入力することができるようになります。Shift+Enterでコードを実行します。
すぐ下に実行結果が表示され、さらにセルが追加されました。
追加されたセルも同様に、コードを入力してShift+Enerでプログラムを実行できます。
入力済みのコードを修正したい場合は、直接直してしまいます。
Shift+Enterで、修正したコードを再実行することができます。
不要な入力欄は、セルを選択状態(コマンドモード)にして、キーボードの「d」を2連続で入力すると消すことができます。
消えました。
このようにコマンドモードではショートカットコマンドにより様々なセルの操作が可能になっています。
1つの欄に複数のコードを入力したい場合は、Shiftを押さずにエンターを押します。
このようにコードを入力してShift+Enterで順次実行しながら少しずつプログラムを作成していきます。
Notebookを閉じる方法
終了する場合は、「File > Close and Halt」からNotebookの停止を行ってください。
この操作を行わないと裏でNotebookが動きっぱなしになるので、パソコンが重くなる場合があります。
閉じたNotebookを再び開く方法
再びNotebookを開きたいときは、一覧から開きたいNotebookをクリックすればOKです。
ちゃんとコードの実行結果も残っています。
Notebookを削除する方法
Notebookの一覧から、削除したいものの左側チェックボックスにチェックを入れます。
確認画面が表示されます。「Delete」ボタンを押します。
削除できました。
よく使うJupyter Notebookのショートカットコマンド一覧
最後に、よく使うショートカットコマンドをまとめておきます。
| ショートカットコマンド | 説明 |
| Enter | セルを編集モードにします。 |
| Shift + Enter | セルの内容を実行後、下のセルにフォーカスを移動 |
| Ctrl + Enter | セルの内容を実行(フォーカスはそのまま) |
| Alt + Enter | セルの内容を実行後、下に新規セルを追加 |
| Shift + K | セルを上のセルと結合 |
| Shift + J | セルを下のセルと結合 |
| dd | セルを削除 |
| x | セルを切り取り |
| c | セルをコピー |
| p | セルの下に切り取り or コピーしたセルを下に挿入 |
Jupyter Notebookのショートカットコマンドの完全版は以下の記事をご覧ください。
【関連記事】Jupyter Notebook ショートカットコマンド一覧
まとめ
今回は「Jupyter Notebookを使ってみる 超基本的な使い方を解説」という内容でお伝えしました。
私もまだまだ使いこなせているとは言えませんが、Pythonのプログラミング学習には手放せないツールになりつつあります。
Jupyter Notebookは非常に便利なので皆さんもぜひ使ってみてくださいね。
この記事が皆さんの役に立てば幸いです。