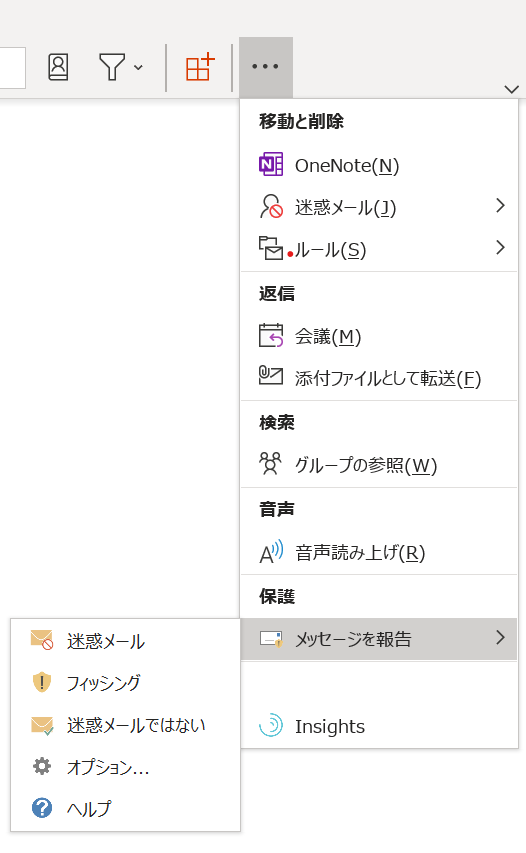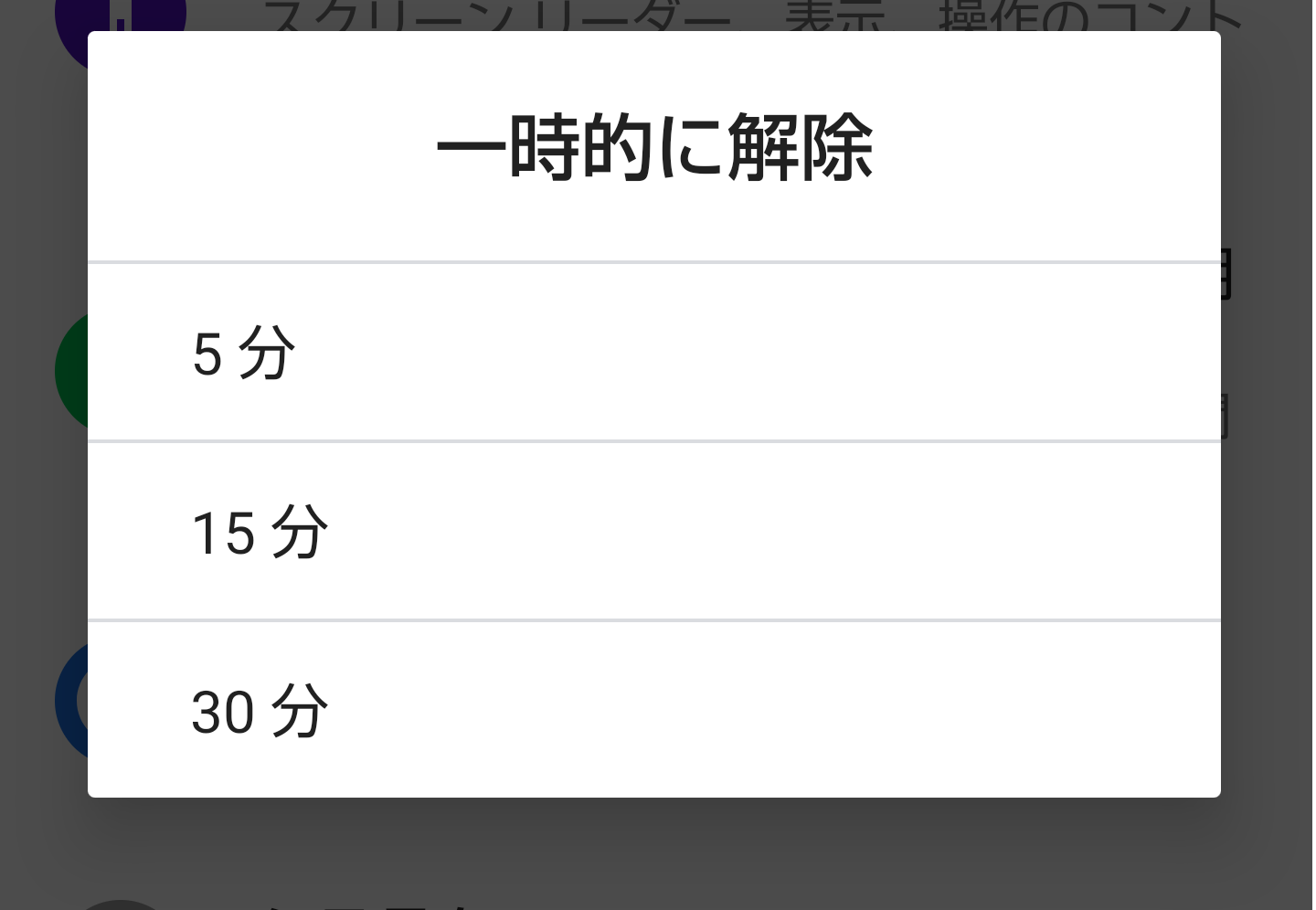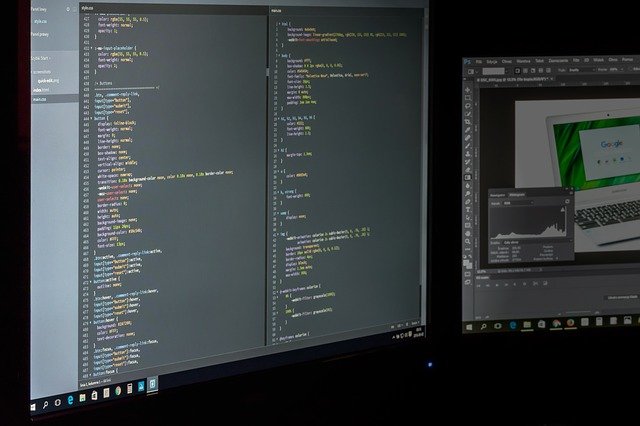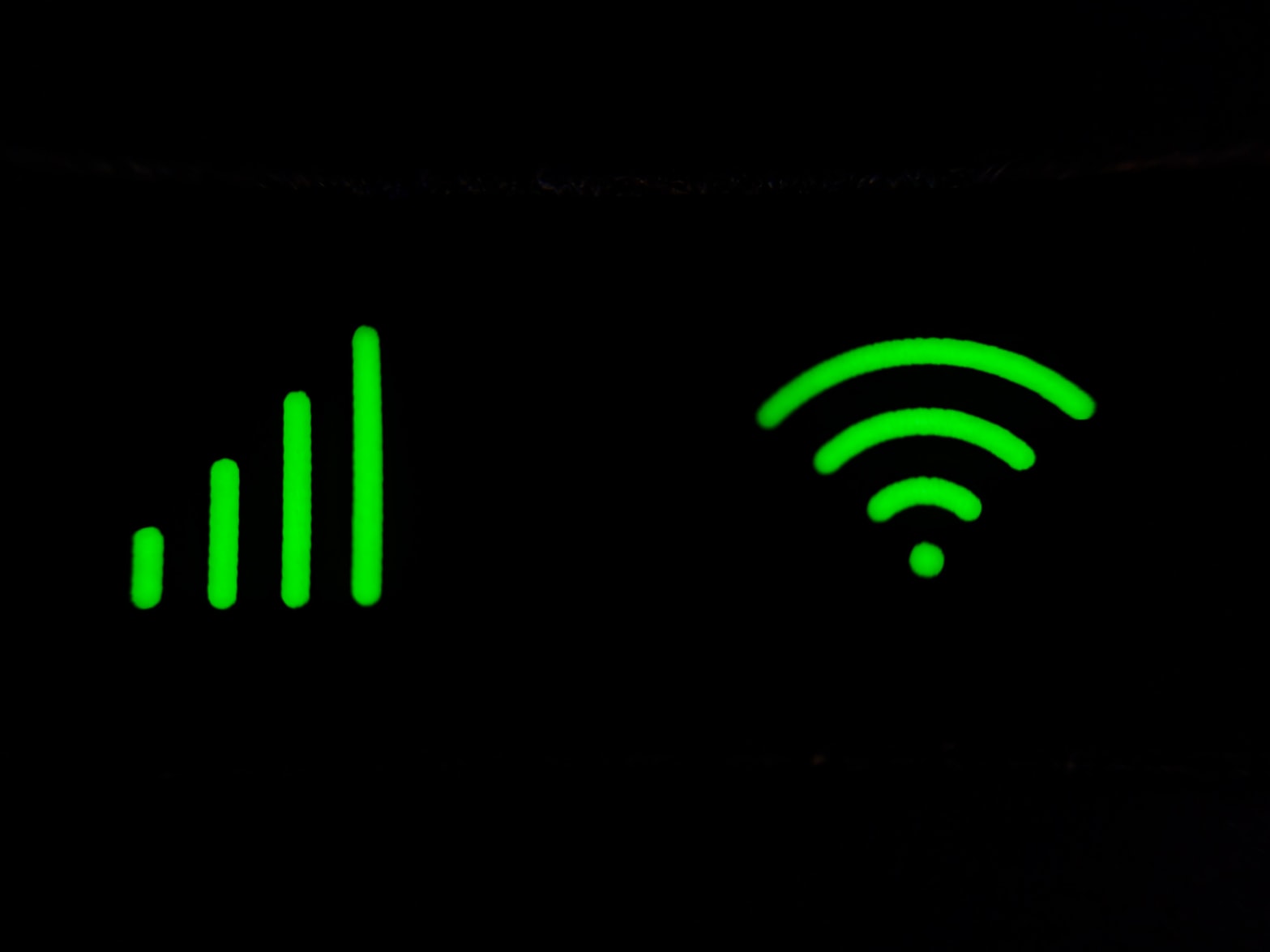先日、Outlookで受信した迷惑メールを報告したいとのお客様からの要望を受けて調査を行いました。
同じように、迷惑メールの報告を行いたいという要望は多いのではないでしょうか。
結論を先に書くと、「Report Message」というアドインを利用すればOutlookから数クリックで迷惑メールの報告をすることが可能になります。
今回は、「Report Message」というアドインを導入した環境と導入手順、アドインの利用法について書かせていただきます。
環境
お客様環境では、Microsoft365を利用されています。
Outlookはデスクトップアプリ版です。
クライアントPCのOSはWindows10 Enterpriseです。
実現方法
Outlookはアドインを導入することにより機能拡張が可能です。
迷惑メールの報告については、Microsoftより「Report Message」というアドインが提供されているのでこちらを使うことにします。
ちなみに、日本語名称は「迷惑メール報告」アドインです。
導入手順
それではアドインの導入手順です。
Outlookのホームメニューからアドインの追加が可能です。
以下のアイコンをクリックします。

アドインの検索ウィンドウが開くので、検索ボックスに「Report Message」と入力します。
検索結果に「Report Message」が表示されるので、「追加」ボタンを押します。
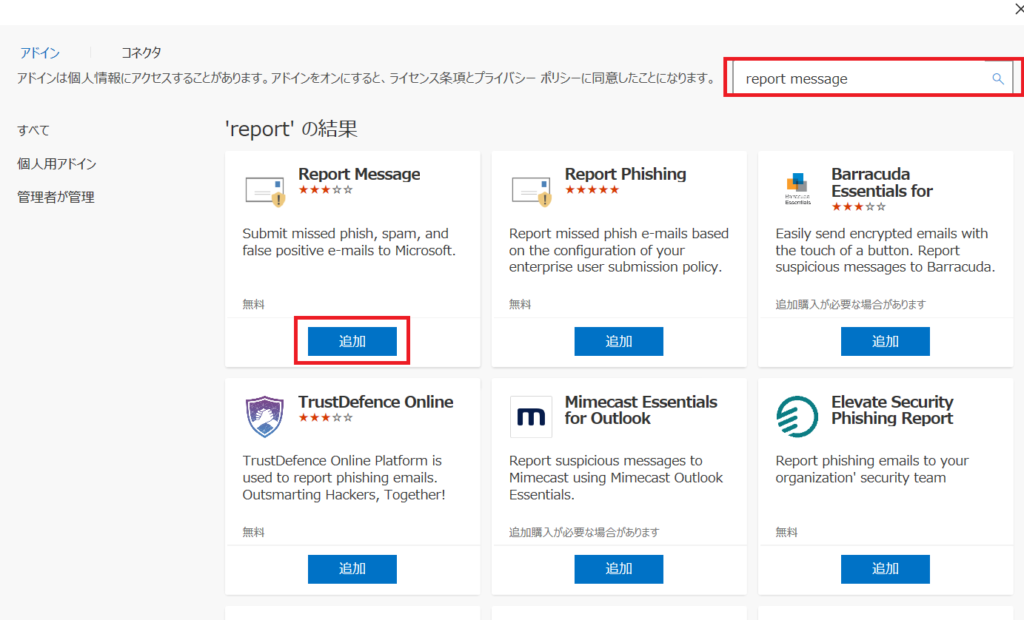
確認ウィンドウが表示されるので、「続行」ボタンを押します。
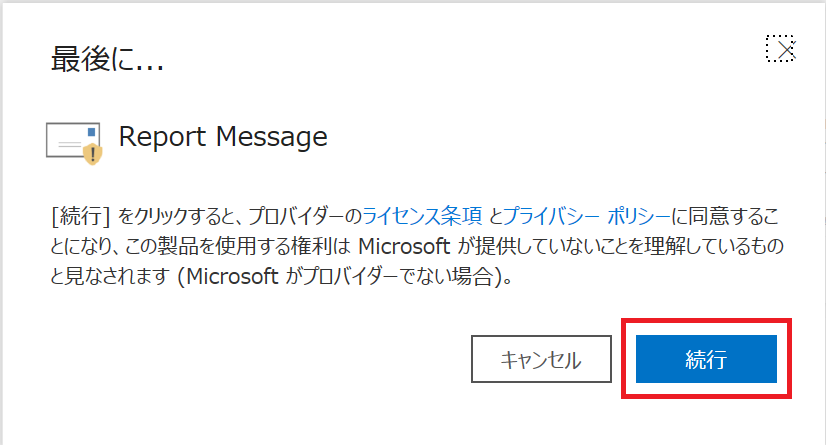
ホームメニューに「メッセージを報告」が追加されています。
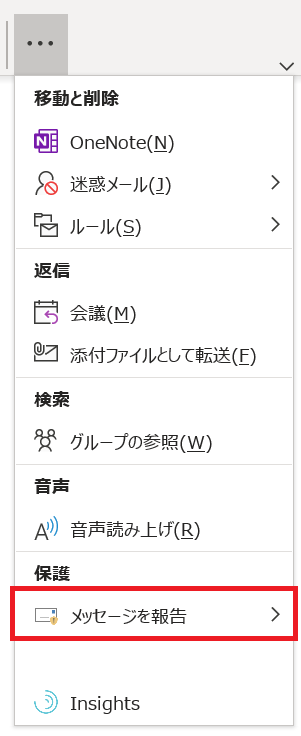
迷惑メール報告アドインの使い方
報告したいメールを選択した状態で、「メッセージを報告>迷惑メール」を選択します。
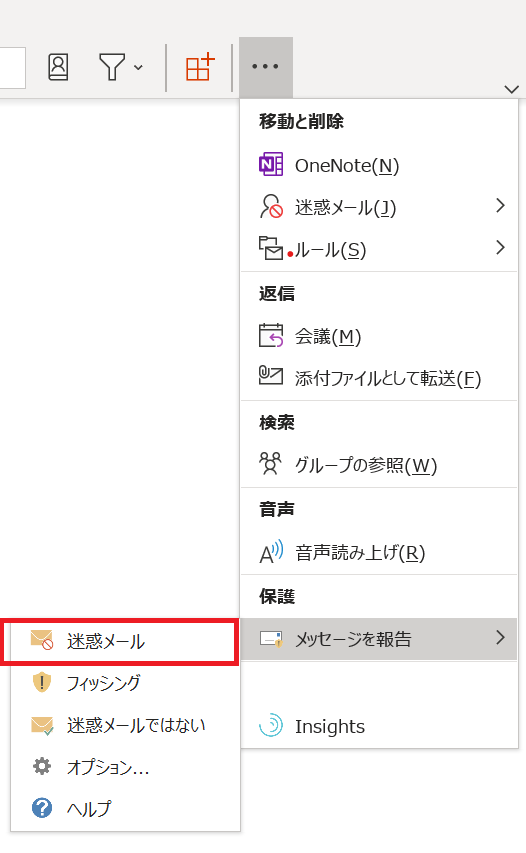
確認ウィンドウが表示されるので、「報告」ボタンを押します。
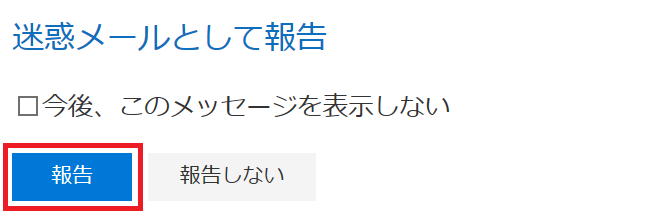
以上で、迷惑メールをMicrosoftに報告することができます。
問題点
迷惑メール報告アドインは手軽に導入できて良いのですが、いくつか問題点があります。
msiインストール版のOutlookでは動かない
現時点で、msiインストール版のOutlookでは「迷惑メール報告」アドインはうまく動かないようです。
アドインの導入自体は問題なくできるのですが、報告ボタンを押してもメールが送信されません。
一見送信されたかのように見えるのですが、実際には送信されていないのでたちが悪いです。
デフォルトの送信先がMicrosoftのみ
デフォルト設定では、報告メールの送信先はMicrosoftのみとなっています。
Microsoft365のセキュリティ/コンプライアンスセンターから任意の報告先にすることも可能です。
こちらの方法ついては、以下の記事でご紹介しています。
Outlookの迷惑メール報告アドイン Report Message の報告先を変更する方法
まとめ
今回は「Outlookから迷惑メールを報告する方法」という内容でお伝えしました。
まとめると以下の通りとなります。
- 「Report Message」アドインを使えばOutlookから迷惑メールの報告が可能
- 「Report Message」アドインの報告先はデフォルトだとMicrosoftのみ
- 「Report Message」アドインはmsiインストール版のOutlookには非対応
この記事が皆さんのお役に立てば幸いです。